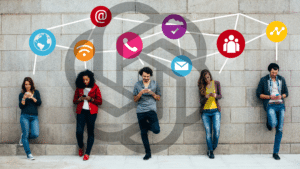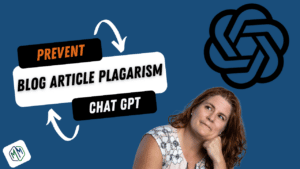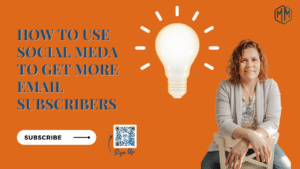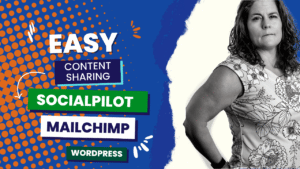Mailchimp System Walkthru for beginners. Including what has changed in the system in the last 12 months. If you are brand new to Mailchimp this video is for you. We start with signing up and setting up your account and go all the way through to your first email.
The tutorial is designed with chapters so you can watch the entire video and then go back and get to what you need for a refresh.
Tools mentioned in this video
Mailchimp Tutorial For Beginners 2023 Video Rought Transcript
Do you want to build long-lasting relationships with your customer community and your future customer’s email is the best long-term way to do this unlike social media you own this relationship because emails and all the email addresses are sent from your system if you decide to change systems you just pick up your list and you go
so today I’m doing a beginner walkthrough very brand new beginner to MailChimp it’s a system we have standardized on for email marketing for our customers we’re a certified MailChimp partner on our way to becoming a pro partner very very soon and
so I’m going to walk you through how we set up an account and get started so all of this is going to be from the moment you sign up all the way to your first email and then along the way we have chapters so that you can either follow along with your account or you can do a little bit of work stop and then come back and pick up right where you left off at
the next chapter this is a 2022 late 2022 to early 2023 guide mailchimps made some significant changes to its plan pricing as well as what’s in different versions they’ve really changed the free version a lot and so I’m going to walk you through the recommendations I have of where you should start depending on what it is that you want to be doing um
so I go over all of that as well and a lot of the screens have changed in the next coming months I’m going to be doing more in-depth MailChimp videos to help guide you on your MailChimp Journey that way you get the help and the support that you need post setup um that way you can build those relationships with your customers
so consider signing up for our newsletter to get notified when those videos come out in the newsletter not only do we have the videos but there’s other articles that will include tips all sorts of good stuff that we put in there a link to sign up is in the description
so let’s go our walkthrough starts with plans and pricing and the differences between the plans now this has changed recently um for MailChimp so these numbers are going to look a little different if you’ve watched another video or maybe was here six months ago so this is end of 2022 beginning of 2023 plan costs and what’s in the plans because that’s also changed um
one of the biggest changes is in the free plan you can only get 500 contacts and then after that you have to upgrade to a paid plan and then the pricing for the pay plan went up two dollars at each level now the one thing you want to know is that even though this says maximum contacts fifty thousand that’s not what you get at these prices so right now if you have 500 contacts then it’s 11 for the essential and 17 for standard and so forth but if you change this number
let’s say you have 15 then your numbers go up here so you’re just like V quite a few other different mailing systems you pay for the number of contacts that you have so you always want to keep that streamlined and only pay for what you’re using there are differences between the different levels the level
I always recommend clients start with that we are working with is the standard um as you can see there’s many things available in free and essential but the biggest thing is when we get down here removing branding it’s a paid account a b testing you get email scheduling Journey automations which I’m going to cover automations in um future videos but so this says a check
mark and this is enhanced what enhance means is that you can send multiple Auto emails in an automation series it’s really the full gamut of everything that you can do with Journeys versus with Essentials you can set one up that sends one welcome email one birthday celebration um and not a series so if you’re going to be doing series of email automations like sales funnel funnels or your welcome series needs to have multiples or if your e-commerce you’re definitely going to be sitting in that standard spot and then
the other reason why I always say do a paid account is so that you can schedule your emails go out and then the other thing I really like is the send time optimization so once you get to the point where you’re sending quite a few emails out and you’ve done it for two three four six months it will actually tell you the right time of day um on the day that you want to send it out to get your maximum opens which I think is really important because
that helps you um understand your audience better through this automation feature so that you’re sending them the content when they’re most likely to open it so those are your pricings that those are the new changes to them and so now I’m going to walk you through actually how to open the account and get it set up right from the beginning to follow along if you want to follow along with the video
go into the description and grab a copy of the link that I gave you so that you can create your own account and then instead of trying to log in you’re going to hit create an account so now it wants to verify my email address um and so mine is a
Google workspace account so I’m going to open it up and then you’ll see right here at the top there’s an email asking me to activate my account I’m going to confirm that and now it’s going to ask me to choose my plan here that’s why I started with that so the for the purposes of this beginner series I’m going to start with a a free plan but again I’m not going to be able to um do all of the things that I would normally do for a client and
now they want your information make sure you fill this out because it actually gets put into the system in specific places and so what’s your top goal with MailChimp driving sales revenue or conversion sending emails um to people to be helpful so this is depending on the type of business that you have are you going to be building a website as part of this um do you want to grow your list of subscribers um or I’m just checking things out
so for many small business owners we want to drive sales so if you have a robust list um you can start there and this is just them trying to understand um where you’re at right now and then trying to get additional information are you selling through an online store in person we’re not currently selling this would be what you would choose if you’re going to um if you’re a service-based business only and then you can import if you’re going to build your website through here you can actually
Pull It in I’m not I have a separate website and then if you want to stay in touch and then you are all done so this is your account setup page so from here the first thing you’re going to want to do is just double check your information you put a little bit in
but you’re going to want to finish it up so it automatically set my account name to my company um where you’re at and the time zone so I’m not in New York um this is going to become important depending on where you are in the in the world and then date and time format do you want 12 hours when do you want things to
start um what is the currency format and then this information down here is actually quite important because when you get more advanced and you want to see when you’re looking at your reports and it’s showing you industry Benchmark and Industry information it’s pulling those stats based off of this so you need to specify your industry and then always add you know and then how old your organization is and then make sure you save that
that first field is the one that’s really important because that’s where your benchmarks are going to be so if you already kind of set up things and maybe you you’ve sent a campaign and um those benchmarks look off come in here and check those okay so now what we want to do next is we actually want to go in and set up um your audience profile
so you are always automatically added um so that it populates your audience first and then first you want to come under settings and set up your audience name and defaults so your audience name is also set up for your company so if you want to change that on your more advanced um on your paid accounts
you can have more than one audience um they limit the number of audiences because ideally um you really don’t need more than one audience um if you’re marketing to the same people visually and with the same names so I am going to keep that the same I do want double opt-in and recaptcha
I absolutely recommend this if you are going to be putting a sign up form out on a landing page or on your website where the general public can just come and sign up because what it does is it makes sure it validates them and it keeps spam off your list you don’t want a ton of spam emails in there because again you’re paying for the total number of email addresses that you have and you don’t want to keep going and cleaning that up and
that’s what the double opt-in and the recaptcha is for I do recommend though is if you’re at an event and you have a landing page and people are signing up for that event turn this off that way they don’t have to go through the double opt-in process especially if you’ve got a QR code they fill out the form and off they go so campaign defaults this this will default to um when you’re creating your campaigns and it’s it’s a nice time saver
so I like to change this to my name and then the company sometimes I put a dash in sometimes I don’t um and the reason for this is this is the name that shows up in the inbox um who it’s from on the left side so as your community um seize your emails and you’re trying to build those relationships you want them to know
oh it’s Audrey from marketing Mastermind it’s not Audrey my best friend or Audrey the person that you know does this or that for me um you want to keep the two together uh default email address again you decide what that is it doesn’t have to be the same one associated with the account and you can have a default email subject because the majority of the emails will have specific subjects
I tend to leave this blank and I’m going to leave all of this blank and then if you want to be notified when people subscribe to your um newsletter you can fill this out if you want to so now that’s set up now we want to come back in again to settings and now I want to set up my audience fields so what the audience fields are is that when you’re in that other area I was at and it shows the name and all of the fields so let me go back to that really quick and show you what I’m talking about
so you can actually set up the fields that are useful to you and display here right always going to have email address but you might have names you might have addresses phone number birthdays I certainly want to keep tags and email marketing so let’s go in and set up what these are because they can actually be custom to you this is one of the really cool features so email address always there first name last name is it visible and then is it required the is it required field is for when you have put a form on your website
or if you’ve created a landing page or a pop-up where they’re signing up meaning you can require as little or as many fields as you want you can make it that so the only the email address is required or you can make it so that the first and the last name is required and then they can’t finish the sign up until that happens
and then visibility is if it’s if it’s visible on the form or not so when you’re this becomes really important when they’re being integrated um these tags are when you want to customize what an email looks like so if you want to say hi Audrey you put in high and first name that’s a little bit of an advanced feature but that’s where the names get set up and then phone number birthday and date fields um you if you’re in the U.S
you can set it up this way and then you can add your own field so you can delete these so you know for my business it doesn’t make sense like I don’t capture birthday addresses uh birthdays and so it might be a little creepy and you know to authentically Market you don’t want to be creepy so you know if you’re an insurance person you automatically uh collect date of birth and so that’s something you would want to keep in here and you might want to send birthday reminders
so I’m going to take that off my list and it’s going to confirm for me to delete but you may have other significant dates that you want to add and so now you can customize anything you want you can have a drop down date address ZIP code maybe if you’re a B2B company you want to put their website addresses in there um or
if it’s a specific image or you can have just a simple text field and then then you can title that field and then you can even change the merge merge tag if you want like it’s going to automatically default to what it is or you can actually change that okay so that as you go you’ll understand what you want to put on there and that’s actually part of your strategy
so as part of your marketing strategy you’re going to be doing email marketing who is your target audience what type of information do you need from that audience in order to be able to send them um what you’re trying to send them are you going to be doing newsletters are you going to be doing sales funnels um there’s a whole article on marketing masterminds that talks about the different types of email marketing you can do
so you may want to check out that article before you finish up this particular section okay and then in settings the last one that we are going to look at here is the required email footer content now when so when an email is sent there’s information in the footer that automatically gets put in in and you don’t edit that on the campaign or on the template you edit the footer information here so you have a message to remind people how they’ve opted in you know if it’s via your website or
if you’re only doing it via a landing page or if it was an event and you can put all three that’s totally fine and then can spam you know you can read through all of that but recipients need to be able to contact you so company name person’s name email address this can be different so if you want a a different email address associated with this you can you can add a phone number your address um and then your website as well pop my website in there okay
so that’s that initial setup for the settings now the next thing I like to do after that um is set up your tags so tags is how you filter and Define your audience so you may have tags for where they came from you may have tags for who they are are they a customer are they a lead you may have different types of customers
if you’re B2B it could be property management companies it could be real estate agents different types of customers if you have different segments it could be people that buy your shoes it could be people that buy this so you’re going to create your tags based off of um how you want to segment people and again that’s going to go back to your marketing strategy
so if you’re creating a sales funnel and you want that sales funnel to only go to one segment of your audience you can actually set that up for the tags and then when you create the sales funnel into the future um it’ll only send it to those tags so tag creation is simple I always wind up setting a newsletter tag because my audience can get mixed where some people um
I pull them in but they’re not ready for the newsletter just yet or I don’t want them to get the newsletter until they’re done a sales funnel so I’ll tag them for the sales funnel and at the very end of the sales funnel I will tag them for the newsletter and then the newsletter only goes to those that are tagged for newsletter and then there’s no one in here right now but if I go back to my audience this is a handy little feature and
I say I want to tag this person which is me I can tag them now that I have the newsletter added now you can actually view who is actually has a specific tag and this becomes really helpful if you’re trying to um you know create a segment or a sub segment of people and then let’s say you don’t have people um you know let’s say you want to look for people but they’re not set up um by their type of tag but maybe it’s the customer field or
it’s um if they’re subscribed or not or if they’re um you know how they were added or their contact rating and so you can actually create segments so you may want to you don’t have to create your segments right away but I just want to show it to you quickly where again you can segment even if it’s not a tag and here are all the different things that you can segment by so those are the the contact information but you can do date added sign up source and then when you get into this it’s campaign activity um landing page activity all sorts of activities so if I do sign up Source was admin ad and I preview this
I’ll show up and it’s because it’s based off of this field and nothing else so if you kind of know what that’s going to look like ahead of time you can set some of these up but you actually may just want to wait until you get your your audience in place so let’s talk about putting your audience in that’s what you’re going to do next um so in here you have where you can add contacts you can add a single subscriber or you can
import a large amount of contacts you may have a list from an existing system you may have your customer list where they have opted in to get Communications from you that’s totally fine you can import from different Services which 99 of the time you’re not going to have most of the time you’re going to upload a file or you can actually copy and paste so if you have it in something that’s not a CSV OR tech text file you can do this option
so I’m going to do this and I’m just grabbing a list that I have that has a lot of fields and now it organizes so let the status subscribed and then you always want to do updating existing contacts unless you have like in this account you have like zero people but I always like to just check it as a matter of course um
how do you want to tag them do you want to tag them with one of your existing tags which is really nice but if you say um you can actually add new tags on the Fly here which is kind of cool and then you can actually choose from popular tags as well now we go to the matching section and then it’s looking at your file and predetermined What fields it can recognize
so it recognized a first name and it recognized the last name it didn’t recognize the others it didn’t recognize executive title but if you wanted to pull in their title you can it recognized the phone number of course the email address the email address is the most important
it’s not going to pull anyone in unless there’s actually an email address but let’s say I want to add company name I can actually then click on that and then say this field is company name but you notice that it’s not part of um anything in here because maybe I didn’t add it um originally not to worry you can actually create a new field here and then
I’m selecting as text and then confirm and now it’s mapped and then I can map address there’s a bunch of other information in here I can do it separate individually I can add their websites and then there’s a bunch of other stuff in this file that I just don’t even need so now that I have the fields that I want mapped I’m going to finalize the import it’s going to tell me how many there are and then and then what I chose and then it’s going to do its thing and then depending on how large or how small it is it’s going to take um time for it to upload
So based on that I am going to go back let it do its thing and then move on to the next step which is going to be our last step in setup and that’s just adding your logo um to your area of files so you can upload your own images they have a creative assistant where you create images in here it’s okay but
what I really like is um I like doing that kind of stuff in canva and then importing it in because there’s actually an integration between the two um but just to start again getting you getting you started is just add and identify your logo so I’m going to upload my logo thank you let me do the follow and now it knows that is my logo it will in certain templates the way things are set up
it will actually pre-add your logo for you so you don’t have to constantly um always add it okay so now that pretty much has finished up the setup portion and now we can move into creating your email template I always like to start out with creating the email template first because then when you’re creating campaigns you actually have something to start from so it’s a brand new account
so I don’t have anything purchased you can go through and purchase one but I think um what they have available for free is actually really good so you can start with a layout and then add your own colors and pictures and everything and they have all different types of layouts um you know they have the featured at the top education based probably a good one for um newsletters and
then you have your basics down here right you’ll notice that that’s at upgrade to use for all for for these guys again when you’re on the standard plan all of this stuff is available to you and then you get a basic you get the one column and then if you want to do anything fancy you gotta upgrade
I think upgrading for that kind of stuff is great and then you can um have something that is a predetermined theme which is also nice again you only get certain ones um with the free account but actually there’s there’s quite a few so if there’s an existing style or color palette that exists here um you can start with that one of
the things is if I have a client who has done a dark Theme website or a black background then regardless of what we’re doing you know I’ll I’ll use um I’ll start with the spruce just because it’s all set up that way or something um like this so I’m going to use the basic layout to start right one column easy peasy and you can get fancy as you go and so you’ll notice that because I put in my logo it actually put the logo in here and so I’m going to design a newsletter template
so I like having the logo at the top but I also um so when I do a newsletter I’ll have the logo and then I usually will add some text make a heading and then I can change that font but what you may want to do is when you’re in settings you can also change the columns you can specify your body fonts but I can also change this
if I want to and then you’re limited to the certain fonts that they give you here and you can’t add more the reason for this is because the person receiving it has to have a certain number of they actually have to have the font or something similar available on their side if they don’t it’s going to default to something else
so these are the most common fonts that pretty much all of us have and it gives you the best chance of your fonts being used I’m going to save I’m going to close that and then I just I like to add the image of the um newsletter article that I’m writing so I put in an image I have a placeholder if you notice I have no files so now I can actually upload a file and I’m just going to use one of my cover art pictures that I did for a previous email I’m going to pop that in here and then once it’s in the my file section it’s available to you and I can change the display size
if I choose to um I can link to it which is cool meaning that if they click on the picture they go to the link so the link I’ll put in here normally is the link to the blog article and then down here I like to put in the name of the article that’s in the newsletter so and then I am put the beginning of the article um blurb so they can start reading it get an understanding for what it is and then I always like to add a read more button and I always add the um deep link to the article here I don’t send them to a main page
I think by adding the Deep link you really um encourage them to read and then you know it’s it supports what they’re trying to do um and um makes it more likely that when you send another email in the future that they’re going to want to open that because they’ll understand that oh it’s so easy for me to read that
so you know make sure you’re being very specific with your links now you can change the default colors so if you don’t want the button to be that color you can edit this and then when you go into style you can actually change the button color so maybe I want that to be a deeper blue
I would actually normally I would actually put my hex color numbers in there but for the purposes of this I’m just going to do the color selection but you can actually put in your hex or our RGB numbers and then you can also change the color of the text as well so if you’re going with a lighter color you can go with a darker text and
you can modify um fonts and spacing and padding to get to achieve what you’re looking for and you can either round the corners more if you like or even less if you want to go Square so you have a lot of different options and then if you have other um existing button blocks right you can actually apply this so that it saves it going into the Future
Okay so I like the way that that looks and what’s nice is now that I’m setting this up as a template when I go to do my next newsletter I can leave this alone change this information out change out my link and then I’m done the other thing I like to do in a newsletter is I like to put one article in there so that the article and
the titles match and then maybe add a call to action about your business right what things do you want them to know do you want to do a special do you want them to know about different services that you offer that may be related to the article so again this is where things can be customized totally to what you want so again you’re going to add an image here I’m just going to use the same one that I uploaded and then
now you can actually have um text to go with it but you can actually change this around so if you go into settings right right now the text is at the bottom and the image is aligned to the left but if I let’s say I want to put my text on the right now it changes it um and
I can actually make them the same and then I can come in here I can change my font if I want my color of the font is this color here but I can now change the background and let’s say I want to do kind of that same color as my read button I can certainly do that and my picture is there so I can actually add a link if I want to a specific product or service and then
I can add my text which for this call to action sign up for email marketing newsletter and then if that’s really my only text now is when you can start resizing things um actually you may want to call it a heading 2 that’s going to change some things up you can change the color back and now you can mess with it a little bit if you want it down a little bit further you can play with spacing there and
so let’s say that that’s it you want to go with something very simple um and you’re all done now you want to make sure that you actually um put in your different icons here so if you want to put your Facebook page in make sure you put your specific URL in your website and then if you don’t have a Twitter account you can delete it and then if you have others like
let’s say you want to put your email address in you can certainly do that or um let’s say you have Instagram YouTube LinkedIn they have all the major guys in here just make sure you go in and edit those links so that it takes them directly to your social profile the other thing you can do here too is change the layout change the icon style so maybe you don’t want those colors maybe you want something a little more subdued right
I’m going for a minimalist look here I want something a little bit more subdued and maybe I want them just to be a little bigger because there’s only a few of them or maybe I want them to stack differently you know you’ve got different options here and then you come into the footer um so this is we’re setting that stuff up and the settings comes in
because it actually pulls from those fields so copyright for the current year list your company name all rights reserved your information in there in the description all that good stuff um you know changing how you want to receive things and then rewards if you have a paid account when you delete this the MailChimp rewards logo will not show up here and then
what I like to do next is I like to preview and test it so this is what it looks like on desktop looks pretty good and then I always like to see what it looks like on mobile because a lot more people more and more now are um viewing emails in Mobile
so you’ll notice it changed how things are stacking here so just make sure you’re okay with that and then inbox preview is is a advanced feature but the nice thing is is what you can do is you can actually send yourself a test email and preview it in your own inbox just to see how everything is is going to come through
so save and exit and now you name it newsletter template so you can have more than one template maybe you have a generic template where you’ve got your headers and your Footers set up but that you want to be able to change the centers for just make sure you’re naming it different okay so now that that is set we’re going to get into the final piece for today and
that’s actually creating your first campaign so you’re going to come into the campaign section here and mine is empty right now but it’s going to show you any and all previous campaigns that you’ve ever created and so um you can create multiple different types of campaigns here’s where you would create a landing page you can do basic automations this is the section that uses the essentials but if you’re going to do social posts or ads or anything else that can all be done here
you can also organize everything create folders so let’s say you have four or five different landing pages you’re you know two three years into this you’re doing a bunch of landing pages you have different types of campaigns you could be doing webinars through here and so you can create folders so that you can categorize everything so you can find it easier
so I’m going to click on create a campaign and like I said you can create a landing page or you can actually create a form here um but today we’re going to stick with designing just a regular old email and we’re going to do a newsletter okay so choosing your email Builder right now I do not recommend that you use
the new Builder that’s beta because what we just created as our template was actually done in the classic Builder and you have more templates available to you in the classic Builder um so and that’s why they’re saying we recommend you stick with the classic builder for now so stick with that so it wants you to select template right it wants to help you out
so looks identical to where and when we created um your template but the nice thing is is now if we click on Save templates um your template is here at some point a visual image of this will populate sometimes it takes 24 hours for the image to show up but it definitely will and now once you’ve picked that template
it’s there and so now you can change out whatever you need to right maybe you want to add a different CTA maybe different article but everything else is the same you can preview just like we did before you can send a test email and then the other thing is
is you can switch the templates or once you’ve changed this right so maybe you’re into newsletter two or three and you want to modify it but you forget to go back to the original template and modify that you can actually save this as a template and you can actually ask it to override the original so let me show you what that looks like
so you can save it as a template leave the name the same and you can overwrite it or you can save it separately you can do either one so if I choose to overwrite it it’s just going to in the background go ahead and do its thing okay so I’m going to sit um act like this is done I’m going to continue and so now is where we get to um the the campaign specific things so first you want to give it a title
so for newsletters I like to date them and what they are this is important for when you’re looking at your reports or looking for specific information that way um you know what you’re you’re looking at when it’s in there so if you’re looking at a report this is the name it’s going to use this is an internal name it is no one else sees this
but you and anybody else inside of MailChimp the client does not see this what they see is the subject which we’ll get to in a minute so you can do all subscribers um 268 and you can edit this um but you can actually send it to a segment or a tag so now all that work we did to set up uh segments and tags will work
so if I put in newsletter it’s going to change it to only people that have newsletter or property managers and then there’s some pre-built segments which you can use or if you have your own um segment you can actually
build a segment on the Fly here if you do want to personalize the true field they do recommend it but just make sure you have your first and last name fields filled out and then it changes things so you can say Okay first name field boom there’s your merge tag you can edit who it’s from it pulled that from the settings
so I don’t have to worry about it if for some reason you didn’t do that forgot to do it or it’s wrong you can simply go in here and you can change both of those and then the subject here is where you want to follow the parameters um that they that they’re recommending here they have a subject wizard because the subject is what gets people to open the email when you write one here
they’re going to critique it right and you want to read these based off of best practices so mine is short it’s less than nine words um I could use an emoji if I wanted to um and then but they’re suggesting no more than one which I agree with and then space is limited 60 characters and then they’re telling me that I got my point across without using punctuation marks you don’t need punctuation marks in here sometimes you want to do things like this which is okay you feel like you want more in here
right don’t put more in here because there’s always the preview text that you can have this is what shows up just underneath of the subject line when people have previews set up so if you look back at my email this is the subject this is who it’s from this is the subject in bold and then this is the preview right so you can see um you get all three of those and
then when they click on it it actually shows them more the the point is to get them to click on it and this is the important things once you save that your content is already done but if you need to re-edit Your Design you can do this or if you want to send a test you can do that here now if you have a free account your only option is to send right now or to finish it later you can leave it in draft form and come back to it when you get to an
Essentials plan or greater you have the ability to schedule you can pick the date this is where send time optimization comes in which I really like or if you want you can send it you can decide what time you want to send it all of this is coming up and telling me I can’t do it because I’m on the free plan I always like scheduling these
because depending on what your business is and what you’re doing certain days of the week are going to be better for you than others so if you are generally a consumer retailer business and you’re trying to sell people stuff right that is not related to what they do for work your best bet is to send things on like Thursday Friday Saturday or
Sunday right because that’s when people get into that mindset and if they see it in their inbox they’re more likely to open it if you are B2B then you want to send that probably Tuesday or Wednesday because they’re or Monday because they’re in work mode um and then times will be specific and that’s where I like um um time optimization because it’s going to pick different times and then based off of
Open rates it’s going to lock in on a time for you so then once I because here I’m going to click finish later um it’s in draft form once it actually gets sent you’re going to have access to the report so that you can see how many opens you’ve gotten who’s clicked through and then if you’re doing e-commerce if they’ve purchased something there’s all sorts of data available to you I will be doing a another email specifically for reporting
but those are the basics this is all the information that you need to get your account up and running and get your first email out so if you have any questions definitely go over to the marketing Mastermind blog um and you know open up one of our chat windows and start chatting with us or you can put your questions in the um comments below and we will definitely answer those for you so I hope you found this useful and helpful if you did please share it and then subscribe to our Channel.