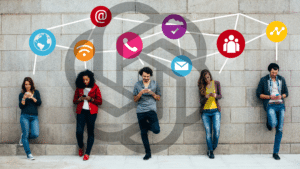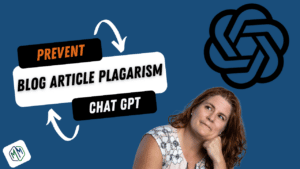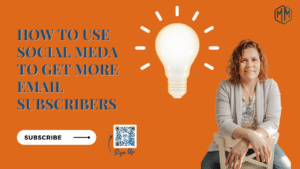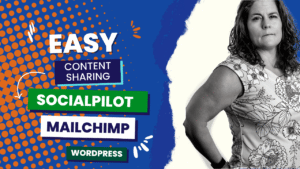With the demand for video content growing every day small businesses should consider adding videos to their content marketing mix. Video is a great way to explain complex ideas and concepts as well as let your audience see behind the scenes of your company. The key is to get them interested enough to start watching the video. This is where Thumbnails come in.
90% of Top Performing Videos Use Custom Thumbnails. But they have to look great and eye-catching. Best Youtube Thumbnail Maker Canva. We walk you through how to make a Youtube Thumbnail in Canva in a few minutes.
In this video I go over:
- Canva templates
- Editing colors to match your brand
- Changing images
- Adding your logo
Get Canva To Create your Youtube Thumbnails
Additional Articles related to Youtube
Example Of Video Marketing For Small Business
How To Make Good Youtube Thumbnails For Marketing Videos
Best Youtube Thumbnail Maker Canva

Rough Transcript Of The Video
hi I’m Audrey Kerchner i am the co-founder and chief marketing strategist at Inkyma and the primary content creator for the marketing masterminds blog the articles and a lot of our video content so we’re creating this video to show you how easy it is to create a youtube thumbnail inside of Canva you can do it on your own without Canva we talk about what you need in order to do that inside of our article that talks about the importance of youtube thumbnails so a link to that article will be in the description
if you want to go take a look at it a little sneak peek is that ninety percent of top performing videos use custom thumbnails that’s why we think that they’re really really important to create if you’re doing video marketing for your small business so links to Canva the article are in the description and let’s go take a look at how you can create a youtube thumbnail in Canva
okay let’s make a youtube thumbnail in Canva so i am on my Canva homepage and this is where you would start there’s all different types of templates i’m going to look for youtube thumbnail templates so i type in youtube pick thumbnails and i get a beautiful list of thumbnail templates i like this one actually that’s sitting at the top i’m actually going to be creating a thumbnail for this particular video so you can kind of watch how i go through the process
so i select it it’s already the youtube thumbnail perfect size and so now all i have to do is edit and make changes so the first thing i’m going to do is i’m going to put my headshot in here so i come into this frame i click it and then i have photos that i’ve uploaded um i’m going to use this photo of me yeah i like that one my head’s a little too cut off so i’m going to click it again pull it down a little bit yeah that works now
i’m going to focus on changing the color palettes to the marketing mastermind brand colors i just like honing that in a little bit more and so i’m going to start here click the color palette and you’ll already notice here because i have a brand kit set up for marketing masterminds it shows me that color palette that i have and then i also have my photo colors that i can choose from so i can kind of create a blend of the two so
i’m going to change this background color to my blue and i think i want the orange instead of the yellow so click on that box click on the color change it to the orange and then you’ll see down here in the bottom it says change all meaning there’s a couple of different places where we have this color so i’m going to go ahead and change all of them right so then it automatically changes the circles the hexagons making making it so you don’t have to click on all of them
i don’t like watch now in that blue so i’m going to change the color to white and i think i want this color to be white as well instead of orange okay uh i think i want this color here to also be white and then i think i want the circle around my headshot to be there we go all right the other colors i’m okay with i like that other color um blue as well and so next
i’ve got to change the copy um this is a pretty normal font um i do have the ability to change the font to my font if i chose to um which i’ve used poppin before but i think i like this so i’m going to just leave it so now i’m going to just change the text so now obviously that is a lot of text so now i’m going to change the font size um which is super simple so i select all of it and then instead of trying to play with numbers i’m just going to hit this um down font size until it’s right about where i want it maybe a little bigger okay i think i like that um
but then what i’m going to do is i’m just going to kind of readjust things a little bring this up a little more [Music] i want them to kind of be a little more next to each other perfect okay so i like that the last thing i’m going to do is i’m going to add my logo um so i have the logo over here i can copy and i can paste it and i can pull it in make it a little smaller but that’s kind of to me that’s kind of boring um
it’s just sitting in a square so what i really want to do is um pull off the hexagons that are in this so what i can do is i can come up to the elements tab and i can search under frames and under the frames if i go down far enough there is a hexagon frame right here and so i’m going to pull that in and before i resize it i’m going to just click on it go back to my uploads grab my logo and pop it inside the pop it inside the frame and
then i can kind of readjust it where it is okay good so now it’s that size that’s a little big so i think what i’m going to do is i’m going to make it smaller kind of to match the sizes that are here and i’m just going to pop it in the upper corner over here actually i’m going to i’m going to resize it all the way down to the appropriate size so i kind of use the other one as a guide and i get to pull it in up in the corner here and then if i want to get a little fancy i can actually animate it right so i click on the animate button and the animation is a little bit of a rise or maybe
i can make it pan in or i can have it fade in um and then you can play it see how you feel about it just to add a little bit of motion so i like where everything is right now and so now i can rename it and then save it out now because i added that animation um you have to download it for youtube it’s suggesting an mp4 which is a video but if i change it to a gif which is a short clip i can actually use it as the thumbnail and then i can download it then once my video is done and in production i will then upload it to youtube as my youtube thumbnail